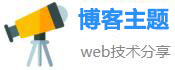ps局部调色-鲜艳过度?轻松实现局部调色需求推荐
以PS局部调色-鲜艳过度?轻松实现局部调色需求推荐为标题Photoshop是一款专业的图像处理软件,不仅可以对整体的图像进行色调调整,还可以针对局部进行处理。本文将介绍一种简单而有效的方法,帮助你轻松
以PS局部调色-鲜艳过度?轻松实现局部调色需求推荐为标题
Photoshop是一款专业的图像处理软件,不仅可以对整体的图像进行色调调整,还可以针对局部进行处理。本文将介绍一种简单而有效的方法,帮助你轻松实现局部调色的需求。
步骤1:选择要调整的区域
在Photoshop中打开要进行调整的图片,使用选区工具(Lasso Tool、Magic Wand Tool等)或者快捷键Ctrl+点击选中要调整的区域。此时这个区域会呈现虚线框的状态。

注:边缘需要选得尽量精准,以避免出现不必要的调整。

步骤2:新建图层
在新建图层前,确保要调整的区域已经被选定。然后在图层面板中,点击新建图层的按钮。
注:新建的图层一定要置顶,并保持选中状态。
步骤3:调整色调
选中新建图层后,进入图像-调整-色彩平衡界面,可以通过改变三个颜色通道的值,来达到不同的调色效果。这里以增强蓝色为例,拉动蓝色更多的向右移动实现。
步骤4:合并图层
完成调整后,选中新建的图层,按下快捷键Ctrl+E,将新建的图层与原图层合并。
注:如果不合并图层,则会出现覆盖在原图上的调整图层,而且颜色较为单一,效果不如合并图层的调整效果。
步骤5:调整鲜艳度
使用图像-调整-饱和度调整功能,可以进一步调整鲜艳度。
同样以增强蓝色为例,拉高饱和度即可实现鲜艳过度的效果。
总结
使用Photoshop进行局部调色是一种非常简单而又有效的方式,尤其适用于那些需要加强特定色调的照片。通过上述的五个步骤,我们不仅可以完成调色,还可以实现鲜艳过度的效果,让图片更加鲜明、有层次感。